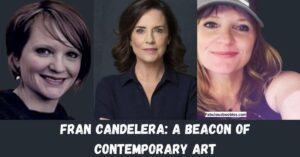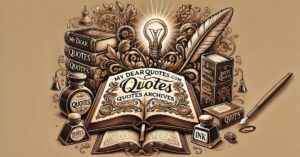Understanding and resolving the “errordomain=nscocoaerrordomain&errormessage=could not find the specified shortcut.&errorcode=4″ error is crucial for Mac users. This error often occurs when the system can’t locate a specific shortcut or file. .
The error message may seem complex, but it provides valuable information for troubleshooting. It consists of three main parts: the error domain (NSCocoaErrorDomain), the error message (“could not find the specified shortcut”), and the error code (4).
While this error can be frustrating, it’s usually not a severe issue and can often be resolved with simple steps. Common causes include recent system updates, missing files, or conflicts between applications.
What is “Errordomain=nscocoaerrordomain&errormessage=could not find the specified shortcut.&errorcode=4” Error?
This error is a common macOS issue. It occurs when your Mac can’t find a specific shortcut. The error is part of the NSCocoaErrorDomain. This domain relates to Apple’s Cocoa framework. The error message is long and complex. It can be intimidating for many users. But don’t worry.It’s often easy to fix.
The error has three main parts. First is the error domain. Second is the error message. Third is the error code. Each part gives us clues.These clues help us understand the problem. They also guide us to the solution.
The error domain is NSCocoaErrorDomain. This tells us the error is in the Cocoa application layer. Cocoa is a framework for building Mac apps. So, this error is likely related to an application, not the core system.
The error message says “could not find the specified shortcut.” This is clear. Your Mac is looking for a shortcut. But it can’t find it. This could be a keyboard shortcut. Or it could be a file shortcut. Either way, something is missing.
Here’s a short table with important information about the error:
| Aspect | Details |
|---|---|
| Error Domain | NSCocoaErrorDomain |
| Error Message | “could not find the specified shortcut” |
| Error Code | 4 |
| Common Causes | System updates, missing files, app conflicts |
| Quick Fixes | Restart Mac, update macOS, check for missing files |
| Prevention | Regular backups, timely updates, careful app management |
| Severity | Usually low, not harmful to system |
| Affected Systems | All macOS versions |
Decoding The Error
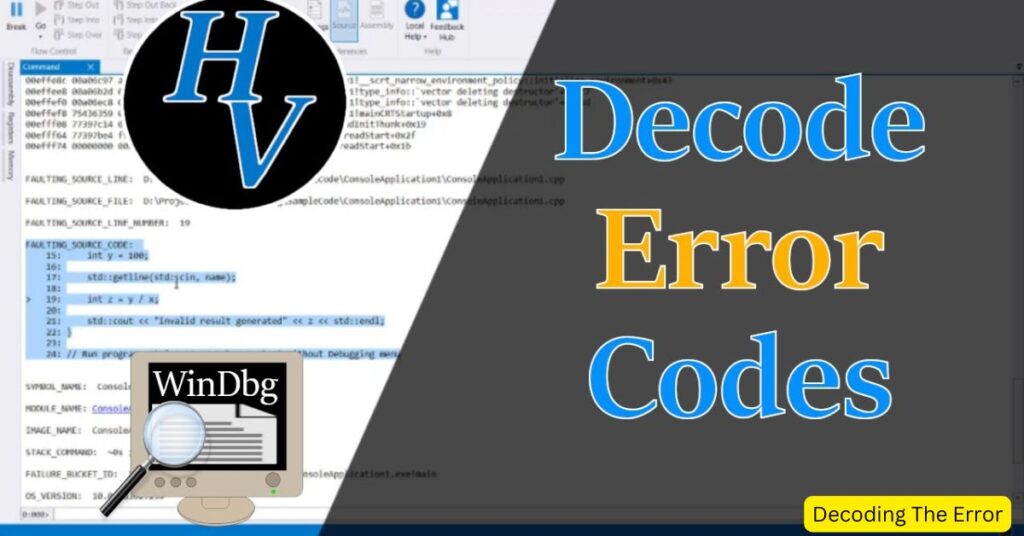
Let’s break down this error further. Understanding each part helps us solve it. The error has a specific structure. This structure is common in macOS errors.
The ErrorDomain is NSCocoaErrorDomain. This narrows down where to look. We know it’s in the Cocoa framework. This framework handles many Mac applications. So, the problem is likely in an app, not deep in the system.
The ErrorMessage is clear. It says the shortcut can’t be found. This could mean a few things. Maybe the shortcut was deleted. Or it might have been changed. Sometimes, it means the thing the shortcut points to is gone.
The ErrorCode is 4. In Cocoa, this usually means a file is missing. But in this context, it’s broader. It could mean the shortcut itself is missing. Or the target of the shortcut is gone.
Understanding these parts helps us troubleshoot. We know to look at shortcuts and files. We know it’s probably an app-level issue. This guides our problem-solving approach.
What are the Possible Causes?
Several things can cause this error. Let’s look at the most common causes. Knowing these helps you find the right fix.
- Recent macOS Updates: Updates can change things. They might move files. Or they could alter how shortcuts work. This can trigger the error.
- Outdated Operating System: An old OS might not handle shortcuts correctly. It may not recognize newer shortcut formats.
- Changed Shortcuts: Sometimes, shortcuts get changed accidentally. This could be by the user or by an app.
- Conflicting Applications: Two apps might try to use the same shortcut. This can cause conflicts and errors.
- Missing Files: The shortcut might point to a file that’s no longer there. The file could be deleted or moved.
- Corrupted Preference Files: macOS uses .plist files for preferences. If these get corrupted, it can cause shortcut issues.
- Hardware Issues: Sometimes, keyboard problems can cause shortcut errors. A faulty key can trigger this error.
- Malware or Viruses: In rare cases, malicious software can interfere with system functions. This includes shortcuts.
- User Account Problems: If your user account is corrupted, it might not read shortcuts correctly.
- Third-Party Software Conflicts: Some third-party apps can interfere with system shortcuts. This is especially true for customization tools.
Finding Solutions

Now that we understand the causes, let’s look at solutions. There are several ways to fix this error. Try these solutions one by one.
- Restart Your Mac: This simple step can often resolve the issue. It clears temporary files and resets some settings. After restarting, try your shortcut again.
- Update macOS: Make sure your system is up to date. Open the Apple menu. Click on “System Preferences.” Then click “Software Update.” Install any available updates.
- Check for Missing Files: If the shortcut points to a file, make sure it exists. Look in the location where the file should be. If it’s missing, restore it from a backup.
- Reset NVRAM: This can help with persistent issues. Restart your Mac. Hold down Command + Option + P + R keys. Keep holding until you hear the startup sound twice.
- Check Keyboard Shortcuts: Go to “System Preferences.” Click “Keyboard,” then “Shortcuts.” Make sure your shortcuts are correctly set.
- Repair Disk Permissions: Use Disk Utility to repair permissions. This can fix issues with file access.
- Create a New User Account: Sometimes, user account corruption causes this error. Create a new account to test.
- Clear Caches: Clearing system and app caches can help. Use a tool like OnyX or CCleaner for this.
- Check for Malware: Run a malware scan. Use Malwarebytes or Apple’s built-in XProtect.
- Reinstall Problem Applications: If the error occurs with specific apps, try reinstalling them.
- Use Safe Mode: Boot your Mac in Safe Mode. This loads only essential kernel extensions. It can help identify conflicts.
- Check Console Logs: Use the Console app to check for related error messages. This can provide more clues.
- Repair the Startup Disk: Use Disk Utility to repair your startup disk. This can fix file system errors.
- Contact Apple Support: If nothing else works, reach out to Apple Support. They can provide more specialized help.
Prevention of The Error
Preventing this error is better than fixing it. Here are some tips to avoid future occurrences:
- Regular Backups: Use Time Machine. Back up your system regularly. This helps recover lost files and settings.
- Keep macOS Updated: Always install the latest updates. They often include bug fixes and security improvements.
- Be Cautious with Third-Party Apps: Only install apps from trusted sources. Be wary of apps that modify system settings.
- Maintain Your Mac: Regularly clean up your system. Remove unnecessary files and apps. This keeps your Mac running smoothly.
- Use Antivirus Software: Keep your Mac protected from malware. This prevents many system issues.
- Avoid Force Quitting: Don’t force quit apps unless necessary. This can corrupt files and settings.
- Check Disk Health: Regularly check your disk health using Disk Utility. Address any issues promptly.
- Be Careful with Terminal Commands: Only use terminal commands you understand. Incorrect commands can cause system issues.
- Keep Apps Updated: Regularly update your applications. This ensures compatibility with your OS.
- Use System Preferences Carefully: Be cautious when changing system settings. Make note of changes you make.
Frequently Asked Questions
Can this error damage my Mac?
No, this error itself doesn’t damage your Mac. It’s a symptom, not a cause of damage.
Will reinstalling macOS fix the error?
Reinstalling macOS can fix the error, but it’s a drastic step. Try other solutions first.
How often should I update my Mac to prevent this error?
Install updates as soon as they’re available. Regular updates help prevent many errors.
Can antivirus software prevent this error?
Antivirus software can help prevent some causes of this error, like malware interference.
Is this error specific to certain Mac models?
No, this error can occur on any Mac model running macOS. It’s not hardware-specific.
Conclusion
The “errordomain=nscocoaerrordomain&errormessage=could not find the specified shortcut.&errorcode=4” error can be frustrating. But it’s often easy to resolve. Understanding the error helps you fix it quickly. Remember the key parts: the error domain, message, and code. Each gives clues to the solution.
Common causes include system updates, missing files, and app conflicts. Solutions range from simple restarts to more complex troubleshooting. Always start with the simplest solutions. Work your way up to more advanced fixes.
Prevention is crucial. Regular backups, updates, and maintenance can prevent many errors. Be cautious with third-party apps and system changes. Keep your Mac clean and protected.

Genesis Lorara, an esteemed writer and instructor with over five years of dedicated experience, brings insightful wisdom to “themartialartstips” website. With a deep-rooted passion for various fields, Genesis shares invaluable insights, techniques, and perspectives honed through years of practice and teaching, enriching the community with expertise and guidance across categories such as biography, headlines, business, information, blog, entertainment, and lifestyle.
Genesis Lorara, an esteemed writer and instructor with over five years of dedicated experience, brings insightful wisdom to “themartialartstips” website. With a deep-rooted passion for various fields, Genesis shares invaluable insights, techniques, and perspectives honed through years of practice and teaching, enriching the community with expertise and guidance across categories such as biography, headlines, business, information, blog, entertainment, and lifestyle.